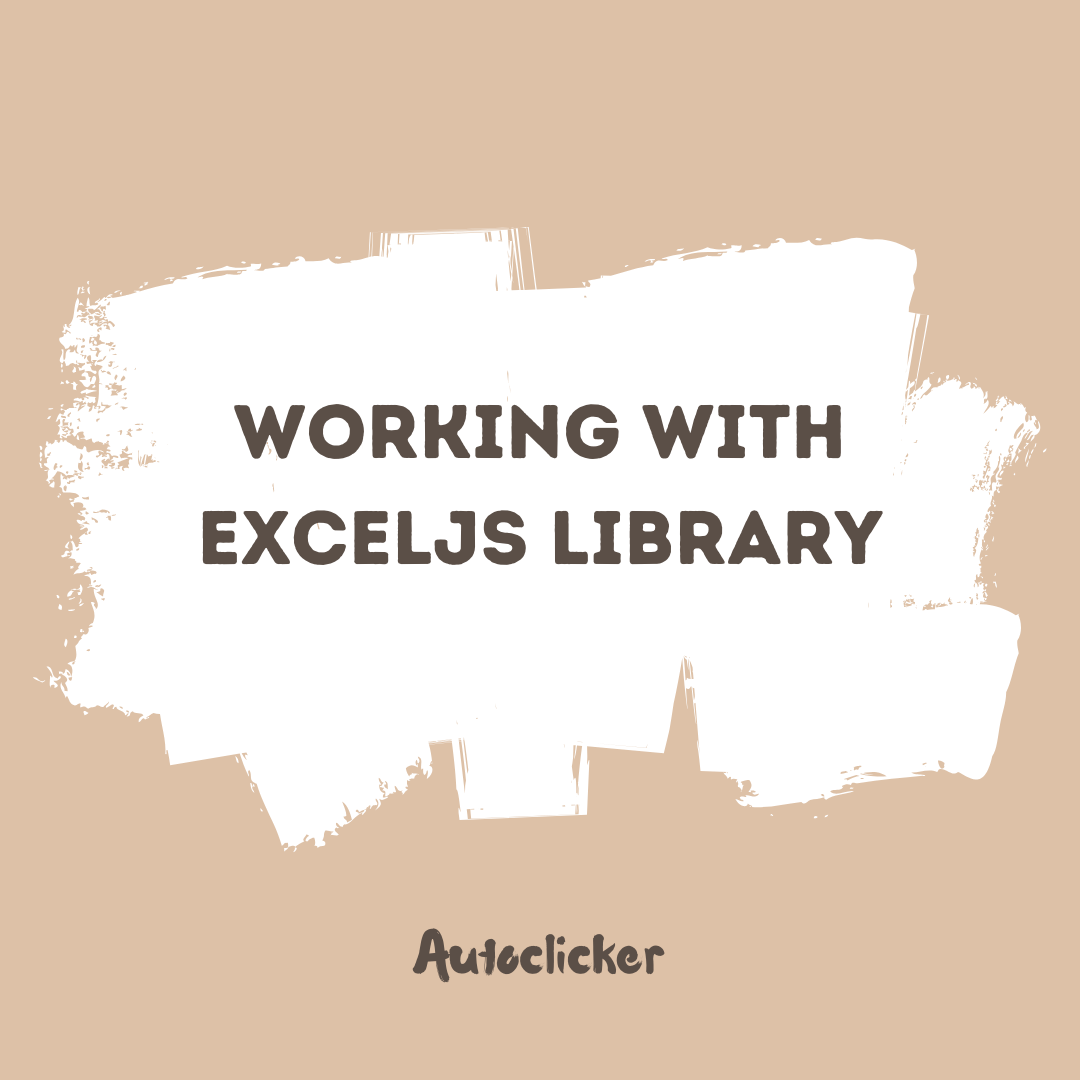Getting Started with ExcelJS Library: An Overview of its Features
ExcelJS is a powerful JavaScript library that allows developers to work with Excel files seamlessly. With its wide range of features and functionalities, it has become a popular choice for handling Excel files programmatically. Whether you need to read, write, or modify Excel files, ExcelJS provides a user-friendly and efficient solution.
One of the key features of ExcelJS is its ability to handle various Excel file formats, including both old and new versions of Excel files. This means that you can work with files created in Excel 2007 or later versions, as well as legacy files created in earlier versions of Excel. ExcelJS also supports a wide range of functionalities, such as creating, modifying, and formatting worksheets, cells, rows, and columns. It enables you to perform operations like inserting or deleting rows and columns, applying formulas and calculations, and even adding conditional formatting to highlight specific data based on certain conditions. Overall, ExcelJS provides a comprehensive set of features to handle various Excel file operations efficiently.
Installing ExcelJS Library: Step-by-Step Guide
To start using the ExcelJS library, follow these step-by-step instructions for installation.
First, make sure you have Node.js installed on your computer. If you don't have it, you can download and install it from the official Node.js website. Once Node.js is installed, open your command prompt or terminal, and navigate to the directory where you want to install the ExcelJS library.
Next, run the following command to create a new Node.js project:
npm init
This command will guide you through a series of prompts to set up your project. You can press enter to accept the default values for most of the prompts. Once the project is initialized, you will have a package.json file in your project directory.
Now, you are ready to install the ExcelJS library. Run the following command:
npm install exceljs
This command will fetch the library from the npm registry and install it in your project. Once the installation is complete, you can start using ExcelJS in your Node.js application. Simply require the library in your code and you're good to go!
That's it! You have successfully installed the ExcelJS library. In the next section, we will explore how to load and save Excel files using ExcelJS.
Loading and Saving Excel Files using ExcelJS Library
To harness the power of the ExcelJS library for loading and saving Excel files, follow a few simple steps. Begin by installing the library into your project using npm, the Node Package Manager. Once successfully installed, you can require the library in your JavaScript code to start working with Excel files.
To load an existing Excel file, use the Excel.Workbook class provided by the library. Instantiate an object of this class and specify the path to your Excel file as the parameter. Then, use the xlsx.readFile method to read the file and load its content into the workbook object. You can now access the worksheets, rows, and cells of the loaded file for further processing or manipulation.
After making changes to the loaded Excel file or creating a new workbook from scratch, you can save it back to disk. To achieve this, use the xlsx.writeFile method, passing in the workbook object and the desired output file path. This will create or overwrite the file with the updated content. Moreover, the library offers various options for controlling the saved file's format, including Excel versions, CSV, and others.
With the ExcelJS library, loading and saving Excel files becomes a seamless process. Whether you need to extract data from an existing spreadsheet or create dynamic reports, this library provides the tools to accomplish your tasks efficiently. By learning the ins and outs of loading and saving Excel files, you can unlock the full potential of ExcelJS and its rich feature set.
Working with Worksheets in ExcelJS Library: Adding, Deleting, and Renaming
Adding, deleting, and renaming worksheets are essential tasks when working with ExcelJS Library. With the library's versatile functions, users can easily manage their worksheets according to their specific needs.
To add a worksheet, users simply need to call the "addWorksheet" method and provide a name for the new worksheet. The library allows for the creation of multiple worksheets within a single Excel file, enabling users to organize their data efficiently. Additionally, users have the flexibility to specify the position at which the new worksheet should be inserted, allowing for seamless integration into their existing workbook.
Deleting a worksheet is just as straightforward. By using the "removeWorksheet" method and specifying the target worksheet, users can easily remove any unnecessary or redundant sheets. This feature is particularly useful when working with large datasets or complex workbooks, enabling users to streamline their workflow and enhance readability.
Renaming worksheets is a breeze with ExcelJS Library. By utilizing the "setName" method, users can easily change the name of a worksheet to reflect the specific content or purpose it serves. This functionality is particularly beneficial when collaborating with others or when presenting data, as it allows for clear and concise identification of each worksheet's purpose.
Overall, the ExcelJS Library provides users with a range of powerful tools for adding, deleting, and renaming worksheets. With its intuitive syntax and extensive documentation, working with worksheets becomes an effortless and efficient process, opening up a world of possibilities for data organization and manipulation.
Formatting Cells and Data in ExcelJS Library: Styles, Fonts, and Alignment
One of the key aspects of working with ExcelJS Library is the ability to format cells and data. With the library's extensive range of features, users can easily apply styles, change fonts, and adjust alignment to enhance the visual appeal of their Excel spreadsheets.
When it comes to applying styles, ExcelJS provides a wide variety of options. Users can choose from different colors, borders, and patterns to customize the appearance of cells. Additionally, the library allows for the application of fonts, enabling users to select various font styles and sizes to emphasize certain data or improve readability. Moreover, ExcelJS offers flexibility in aligning content within cells, giving users the ability to position text horizontally or vertically as per their requirements. Overall, the comprehensive styling options provided by ExcelJS empower users to create visually appealing and professional-looking spreadsheets.
Manipulating Data in Excel Sheets: Inserting, Updating, and Deleting Rows and Columns
Inserting, updating, and deleting rows and columns within an Excel sheet is a fundamental task that allows users to customize their data layout. ExcelJS library provides a seamless approach for handling these operations efficiently. Adding new rows or columns is straightforward, as it only requires specifying the location where the insertion is to be made. Whether it is at the beginning, middle, or end of the sheet, ExcelJS offers flexibility in adapting to any data structure. Similarly, the library simplifies the process of updating existing rows or columns, enabling users to modify the content effortlessly. By referencing the specific cell or range of cells to be updated, users can alter data values, apply formatting changes, or implement formulae with ease. Deleting rows or columns is equally hassle-free, as ExcelJS provides methods to remove unwanted data while maintaining the integrity of the remaining information. These manipulation capabilities empower users to maintain a dynamic and organized Excel sheet that caters to their data management needs.
Working with Excel sheets often requires making structural adjustments to accommodate evolving data requirements. ExcelJS library streamlines the process of manipulating rows and columns, enabling users to insert, update, and delete data with simplicity and precision. By incorporating these functionalities, users can effortlessly customize their Excel sheets to reflect changes in data, ensuring optimal organization and efficiency in data management. Whether it involves adding new rows, updating existing data, or deleting unnecessary sections, ExcelJS provides the necessary tools to facilitate seamless manipulation and maintenance of Excel sheets. This robust library empowers users to adapt their data layouts dynamically, thereby enhancing productivity and enabling effective analysis and presentation of information.
Handling Formulas and Calculations in ExcelJS Library
Formulas and calculations are an integral part of working with Excel spreadsheets, and the ExcelJS library provides robust support for handling such functions. With ExcelJS, you can programmatically create, modify, and evaluate formulas in Excel files. Whether you need to perform simple arithmetic calculations or complex statistical analyses, the library offers a wide range of mathematical and logical functions to help you achieve your desired results.
One of the key features of ExcelJS is its ability to handle formula dependencies and recalculation. When you modify a cell that is referenced by other cells in the spreadsheet, ExcelJS automatically recalculates all dependent formulas to ensure that your data remains accurate and up to date. This saves you the hassle of manually updating each cell and ensures the integrity of your calculations. Additionally, ExcelJS provides support for both cell-relative and absolute cell references, enabling you to build flexible formulas that can be easily modified and reused.
Applying Conditional Formatting in ExcelJS Library: Highlighting Data Based on Conditions
Conditional formatting is a powerful feature of the ExcelJS library that allows users to highlight data based on certain conditions. This feature is especially useful when you want to draw attention to specific data points or visualize patterns in your Excel spreadsheets. By applying conditional formatting, you can easily identify outliers, trends, or any other data that meets your specified criteria.
The ExcelJS library offers a wide range of options for conditional formatting. You can choose from various predefined formatting rules such as highlighting cells above or below a certain value, highlighting duplicates or unique values, and color-coding data based on numerical ranges. Additionally, you have the flexibility to create custom rules based on your specific requirements. Whether you are working with large datasets or small tables, the conditional formatting feature in ExcelJS can be a valuable tool to make your data more visually appealing and easier to analyze.
Exporting Data from Database to Excel using ExcelJS Library
The ExcelJS library provides a convenient way to export data from a database to an Excel file. With its powerful features, developers can easily generate Excel spreadsheets that contain data extracted from a database.
To start exporting data, the first step is to fetch the desired data from the database. This can be done using SQL queries or any other applicable method depending on the database technology being used. Once the data is retrieved, it can be transformed into a format that is compatible with Excel, such as an array or JSON object. Once the data is in the desired format, it can be easily written to an Excel file using the ExcelJS library. Developers can define the formatting and layout of the Excel file as per their requirements, ensuring that the exported data is presented in a visually appealing and meaningful way. Furthermore, the ExcelJS library also supports the export of large datasets, making it suitable for handling vast amounts of data from a database with efficiency and ease.
Integrating ExcelJS Library with JavaScript Frameworks: An Overview
JavaScript frameworks have become an integral part of web development, providing developers with powerful tools and libraries to build robust applications. When it comes to integrating the ExcelJS library with JavaScript frameworks, developers can leverage the full potential of both technologies to create dynamic and data-driven spreadsheets.
Integrating ExcelJS with JavaScript frameworks offers a seamless approach to manipulate, format, and export data from the web application to Excel files. Whether you are working with React, Angular, or Vue.js, incorporating ExcelJS into your projects can bring a whole new level of flexibility and functionality. By combining the capabilities of ExcelJS with the rich features of JavaScript frameworks, developers can generate visually appealing and interactive Excel files with ease. This not only enhances the user experience but also allows for efficient data management and analysis within the application. As a result, the integration of ExcelJS library with JavaScript frameworks opens up new opportunities for businesses and developers looking to leverage the power of spreadsheets in their web applications.
Discover more from Auto Clicker
Subscribe to get the latest posts to your email.