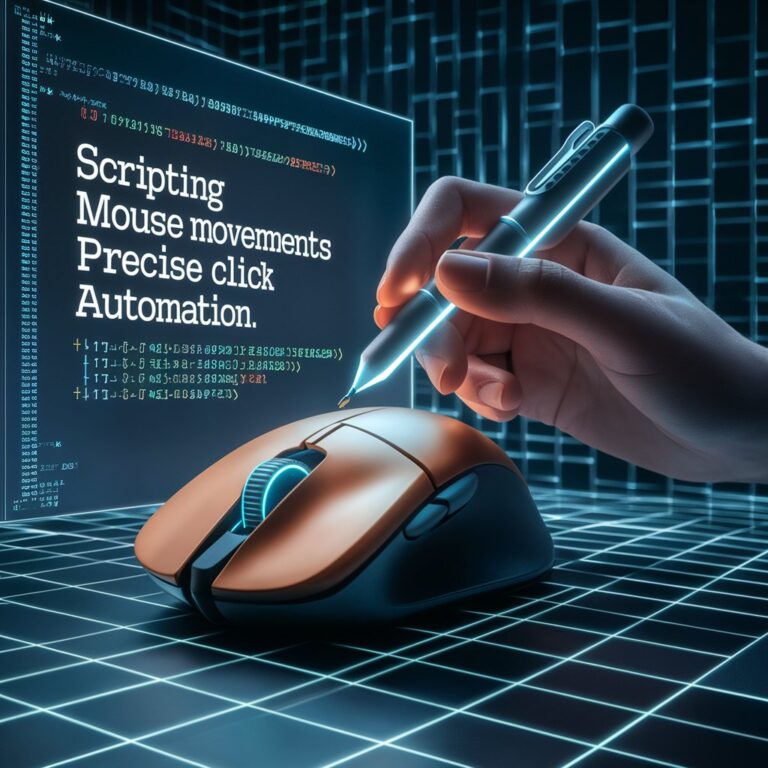Mastering Precise Click Automation: Advanced Mouse Movement Scripting
Introduction: The Art of Precision
In the world of automation, precision is king. When it comes to scripting mouse movements for click automation, the difference between success and failure often lies in the details. Whether you're developing a sophisticated bot, creating an automated testing suite, or simply streamlining repetitive tasks, mastering the art of precise click automation can dramatically enhance your productivity and the reliability of your scripts.
This comprehensive guide will take you on a journey from the basics of mouse movement scripting to advanced techniques that will elevate your automation skills to new heights. We'll explore how to create scripts that not only click with pinpoint accuracy but also mimic human-like movements to avoid detection and improve overall performance.
Fundamentals of Mouse Movement Scripting
Before diving into advanced techniques, let's review the fundamental concepts and tools for scripting mouse movements:
1. Understanding Screen Coordinates
Mouse movements in scripting are typically based on a coordinate system where (0, 0) represents the top-left corner of the screen. The x-coordinate increases as you move right, and the y-coordinate increases as you move down.
import pyautogui
# Move mouse to coordinates (100, 200)
pyautogui.moveTo(100, 200)
# Get current mouse position
current_x, current_y = pyautogui.position()
print(f"Current mouse position: ({current_x}, {current_y})")
2. Basic Mouse Movement Commands
PyAutoGUI, a popular library for mouse and keyboard automation, provides several functions for mouse control:
# Move mouse to absolute position
pyautogui.moveTo(x, y, duration=1)
# Move mouse relative to current position
pyautogui.moveRel(xOffset, yOffset, duration=1)
# Click at current position
pyautogui.click()
# Click at specific coordinates
pyautogui.click(x, y)
# Double click
pyautogui.doubleClick()
# Right click
pyautogui.rightClick()
3. Working with Multiple Monitors
When dealing with multi-monitor setups, it's crucial to understand how coordinates work across screens:
# Get information about all connected screens
print(pyautogui.size()) # Size of the primary monitor
print(pyautogui.getAllMonitors()) # Information about all monitors
# Move to a position on a secondary monitor
pyautogui.moveTo(2000, 500) # Assuming the secondary monitor is to the right of the primary
Advanced Techniques for Precise Clicks
Now that we've covered the basics, let's explore advanced techniques to achieve pinpoint accuracy in your click automation:
1. Image Recognition for Dynamic Targets
Instead of relying on fixed coordinates, use image recognition to locate and click on dynamic elements:
import pyautogui
def click_on_image(image_path, confidence=0.9):
try:
location = pyautogui.locateOnScreen(image_path, confidence=confidence)
if location:
center = pyautogui.center(location)
pyautogui.click(center)
return True
else:
print(f"Image {image_path} not found on screen")
return False
except pyautogui.ImageNotFoundException:
print(f"Image {image_path} not found on screen")
return False
# Usage
click_on_image('button.png', confidence=0.8)
2. Pixel Color Verification
Verify the color of a pixel before clicking to ensure you're targeting the correct element:
import pyautogui
def click_if_color_matches(x, y, expected_color):
current_color = pyautogui.pixel(x, y)
if current_color == expected_color:
pyautogui.click(x, y)
return True
else:
print(f"Color mismatch at ({x}, {y}). Expected {expected_color}, got {current_color}")
return False
# Usage
click_if_color_matches(100, 200, (255, 0, 0)) # Click if pixel is red
3. Sub-pixel Precision with Anti-aliasing Consideration
For applications requiring extreme precision, consider the effects of anti-aliasing and implement sub-pixel accuracy:
import pyautogui
import numpy as np
from PIL import Image
def get_subpixel_color(x, y):
# Capture a small region around the target pixel
region = pyautogui.screenshot(region=(int(x)-1, int(y)-1, 3, 3))
# Convert to numpy array
img_array = np.array(region)
# Calculate weighted average of surrounding pixels
weights = np.array([[0.0625, 0.125, 0.0625],
[0.125, 0.25, 0.125],
[0.0625, 0.125, 0.0625]])
r = np.sum(img_array[:,:,0] * weights)
g = np.sum(img_array[:,:,1] * weights)
b = np.sum(img_array[:,:,2] * weights)
return (int(r), int(g), int(b))
# Usage
subpixel_color = get_subpixel_color(100.5, 200.5)
print(f"Subpixel color at (100.5, 200.5): {subpixel_color}")
Simulating Human-Like Mouse Movements
To create more natural and less detectable automated clicks, it's crucial to simulate human-like mouse movements:
1. Bezier Curve Movements
Use Bezier curves to create smooth, natural-looking mouse paths:
import pyautogui
import numpy as np
def bezier_curve(start, end, control, steps):
path = []
for i in range(steps):
t = i / (steps - 1)
x = int((1-t)**2 * start[0] + 2*(1-t)*t * control[0] + t**2 * end[0])
y = int((1-t)**2 * start[1] + 2*(1-t)*t * control[1] + t**2 * end[1])
path.append((x, y))
return path
def human_like_move(start, end, duration):
control = (
start[0] + (end[0] - start[0]) // 2 + np.random.randint(-100, 100),
start[1] + (end[1] - start[1]) // 2 + np.random.randint(-100, 100)
)
steps = int(duration * 60) # 60 fps
path = bezier_curve(start, end, control, steps)
for point in path:
pyautogui.moveTo(point[0], point[1], duration=duration/steps)
# Usage
start_pos = pyautogui.position()
end_pos = (500, 500)
human_like_move(start_pos, end_pos, duration=2)
pyautogui.click()
2. Randomized Micro-movements
Add small, random movements to simulate human hand tremors:
import pyautogui
import random
import time
def tremor_move(x, y, duration):
start_time = time.time()
while time.time() - start_time < duration:
offset_x = random.gauss(0, 1)
offset_y = random.gauss(0, 1)
pyautogui.moveRel(offset_x, offset_y, duration=0.01)
time.sleep(0.01)
def human_click(x, y):
pyautogui.moveTo(x, y, duration=random.uniform(0.5, 1.5))
tremor_move(x, y, random.uniform(0.1, 0.3))
pyautogui.click()
# Usage
human_click(500, 500)
Error Handling and Fail-Safes
Robust error handling and fail-safe mechanisms are crucial for reliable automation scripts:
1. Implementing a Global Fail-Safe
import pyautogui
import sys
# Enable fail-safe
pyautogui.FAILSAFE = True
def safe_click(x, y):
try:
pyautogui.click(x, y)
except pyautogui.FailSafeException:
print("Fail-safe triggered. Exiting script.")
sys.exit(0)
# Usage
safe_click(500, 500)
2. Handling Timeouts and Retries
import pyautogui
import time
def click_with_retry(x, y, max_attempts=3, timeout=5):
for attempt in range(max_attempts):
try:
pyautogui.moveTo(x, y, duration=1)
pyautogui.click()
return True
except pyautogui.FailSafeException:
print(f"Attempt {attempt + 1} failed. Retrying...")
time.sleep(timeout)
print(f"Failed to click at ({x}, {y}) after {max_attempts} attempts.")
return False
# Usage
click_with_retry(500, 500)
Optimizing Performance and Accuracy
To ensure your scripts run efficiently and accurately, consider these optimization techniques:
1. Caching Screen Captures
import pyautogui
import time
def optimized_locate_and_click(image_path, region=None, confidence=0.9):
start_time = time.time()
screenshot = pyautogui.screenshot(region=region)
location = pyautogui.locate(image_path, screenshot, confidence=confidence)
if location:
center = pyautogui.center(location)
pyautogui.click(center)
print(f"Click successful. Time taken: {time.time() - start_time:.2f} seconds")
return True
else:
print(f"Image not found. Time taken: {time.time() - start_time:.2f} seconds")
return False
# Usage
optimized_locate_and_click('button.png', region=(0, 0, 800, 600))
2. Multi-threaded Image Recognition
For scenarios where you need to locate multiple elements quickly:
import pyautogui
import concurrent.futures
import time
def find_image(image_path, region=None):
return pyautogui.locateOnScreen(image_path, region=region, confidence=0.9)
def multi_threaded_image_search(image_paths, regions=None):
if regions is None:
regions = [None] * len(image_paths)
with concurrent.futures.ThreadPoolExecutor() as executor:
future_to_image = {executor.submit(find_image, img, region): img
for img, region in zip(image_paths, regions)}
for future in concurrent.futures.as_completed(future_to_image):
img = future_to_image[future]
try:
location = future.result()
if location:
return img, location
except Exception as exc:
print(f'{img} generated an exception: {exc}')
return None, None
# Usage
image_paths = ['button1.png', 'button2.png', 'button3.png']
regions = [(0, 0, 500, 500), (500, 0, 500, 500), (0, 500, 1000, 500)]
start_time = time.time()
found_image, location = multi_threaded_image_search(image_paths, regions)
if found_image:
print(f"Found {found_image} at {location}")
pyautogui.click(pyautogui.center(location))
else:
print("No target images found")
print(f"Time taken: {time.time() - start_time:.2f} seconds")
Real-World Applications and Case Studies
Let's explore some practical applications of precise click automation:
1. Automated Game Bot
Create a simple bot for a clicker game that automatically clicks on targets:
import pyautogui
import time
def game_bot():
target_image = 'game_target.png'
click_count = 0
start_time = time.time()
try:
while True:
location = pyautogui.locateOnScreen(target_image, confidence=0.8)
if location:
pyautogui.click(pyautogui.center(location))
click_count += 1
print(f"Clicks: {click_count}, CPS: {click_count / (time.time() - start_time):.2f}")
time.sleep(0.1) # Prevent excessive CPU usage
except KeyboardInterrupt:
print(f"Bot stopped. Total clicks: {click_count}")
# Run the bot
game_bot()
2. Automated Form Filler
Create a script to automatically fill out web forms:
import pyautogui
import time
def fill_form(data):
# Assuming the form is already open in the browser
for field, value in data.items():
location = pyautogui.locateOnScreen(f'{field}_field.png', confidence=0.9)
if location:
pyautogui.click(pyautogui.center(location))
time.sleep(0.5)
pyautogui.write(value)
time.sleep(0.5)
else:
print(f"Could not find field: {field}")
# Submit the form
submit_button = pyautogui.locateOnScreen('submit_button.png', confidence=0.9)
if submit_button:
pyautogui.click(pyautogui.center(submit_button))
print("Form submitted successfully")
else:
print("Could not find submit button")
# Usage
form_data = {
'name': 'John Doe',
'email': 'john@example.com',
'phone': '1234567890'
}
fill_form(form_data)
Best Practices and Ethical Considerations
As you develop your click automation scripts, keep these best practices and ethical considerations in mind:
- Respect Website Terms of Service: Ensure your automation doesn't violate the terms of service of the websites or applications you're interacting with.
- Implement Rate Limiting: Add delays between actions to avoid overwhelming servers or triggering anti-bot measures.
- Use Descriptive Variable Names: Make your code more readable and maintainable with clear, descriptive names for functions and variables.
- Document Your Code: Add comments explaining the purpose and functionality of different parts of your script.
- Regular Testing and Maintenance: Websites and applications change over time. Regularly test and update your scripts to ensure they continue to function correctly.
- Error Logging: Implement comprehensive error logging to help diagnose and fix issues quickly.
- Ethical Use: Avoid using automation for spamming, harassment, or gaining unfair advantages in competitive scenarios.
Troubleshooting Common Issues
Even the most well-crafted scripts can encounter issues. Here are some common problems and their solutions:
1. Inconsistent Click Locations
Problem: Clicks are not consistently hitting the intended targets.
Solution: Use image recognition with adjustable confidence levels, or implement a "click and verify" approach:
def click_and_verify(image_path, max_attempts=3):
for attempt in range(max_attempts):
location = pyautogui.locateOnScreen(image_path, confidence=0.9)
if location:
center = pyautogui.center(location)
pyautogui.click(center)
time.sleep(0.5)
# Verify the click was successful (e.g., check for a change in the UI)
if pyautogui.locateOnScreen('success_indicator.png', confidence=0.9):
return True
print(f"Click attempt {attempt + 1} failed. Retrying...")
return False
# Usage
if click_and_verify('button.png'):
print("Action successful")
else:
print("Action failed after multiple attempts")
2. Script Breaking Due to Pop-ups or Overlays
Problem: Unexpected pop-ups or overlays disrupt the script's flow.
Solution: Implement a check-and-handle approach for common interruptions:
def handle_interruptions():
interruptions = [
('cookie_consent.png', 'accept_cookie.png'),
('notification.png', 'close_notification.png'),
('ad_overlay.png', 'close_ad.png')
]
for trigger, action in interruptions:
if pyautogui.locateOnScreen(trigger, confidence=0.8):
action_loc = pyautogui.locateOnScreen(action, confidence=0.8)
if action_loc:
pyautogui.click(pyautogui.center(action_loc))
time.sleep(1) # Wait for the interruption to clear
return True
return False
# Use this in your main automation loop
while True:
if handle_interruptions():
continue
# Your main automation logic here
Future Trends in Click Automation
As technology evolves, so too will the field of click automation. Here are some exciting trends to watch:
- AI-Powered Automation: Machine learning models may soon be able to learn and adapt to changing UIs automatically.
- Natural Language Processing (NLP) Integration: Future tools might allow you to describe actions in natural language, which will then be translated into precise click scripts.
- Augmented Reality (AR) Automation: As AR technologies advance, we may see click automation expand into three-dimensional space.
- Improved Anti-Detection Techniques: As websites become more sophisticated in detecting bots, automation tools will likely develop more advanced methods to mimic human behavior.
- Cross-Platform Compatibility: Expect to see more tools that can seamlessly automate actions across desktop, web, and mobile platforms.
Conclusion: Elevating Your Automation Game
Mastering the art of scripting mouse movements for precise click automation is a powerful skill that can significantly enhance your productivity and open up new possibilities in software testing, game automation, and workflow optimization. By combining the techniques we've explored - from basic coordinate-based clicks to advanced image recognition and human-like movements - you can create sophisticated, reliable, and efficient automation scripts.
Remember, the key to success in click automation lies not just in the precision of your clicks, but in your ability to adapt to changing environments, handle errors gracefully, and respect the ethical boundaries of automation. As you continue to refine your skills, stay curious, keep experimenting, and always be on the lookout for new techniques and technologies that can take your automation game to the next level.
The future of click automation is bright and full of possibilities. By mastering these techniques and staying abreast of emerging trends, you'll be well-equipped to tackle even the most complex automation challenges and drive innovation in your field.
Discover more from Auto Clicker
Subscribe to get the latest posts sent to your email.