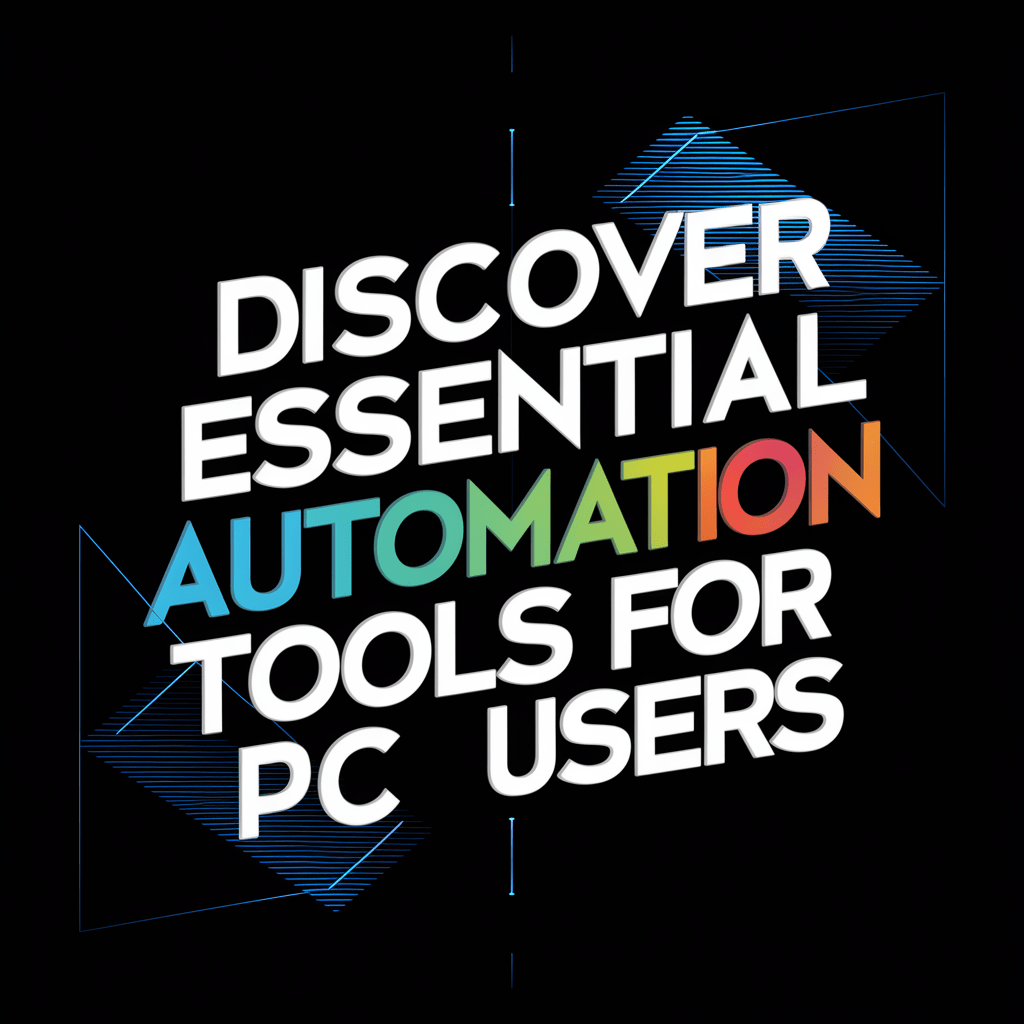Table of Contents
Introduction: Essential Automation Tools for PC Users
Picture this: You've just settled into your workday, coffee in hand, ready to tackle your to-do list. But before you can start on your important tasks, you're faced with a mountain of repetitive chores. Organizing files, updating software, backing up data - the list goes on. Sound familiar?
If you're nodding your head, you're not alone. Many Windows users find themselves trapped in a cycle of monotonous tasks that eat away at their productivity and enthusiasm. But what if there was a way to break free from this routine and reclaim your time?
Essential Automation Tools for PC Users
Enter the world of Windows automation. In this article, we'll explore essential automation tools that can transform your Windows experience, supercharge your productivity, and free you from the shackles of repetitive tasks. Whether you're a casual user or a power professional, these tools and techniques will help you harness the full potential of your Windows PC.
Did you know? Studies show that automating repetitive tasks can save up to 20% of your workweek, equivalent to a full day of productivity!
1. Understanding Automation on Windows
What is Windows Automation?
At its core, Windows automation is the process of creating scripts, routines, or using specialized tools to perform repetitive tasks automatically. It's like having a digital assistant that works tirelessly in the background, handling mundane chores while you focus on more important matters.
Benefits of Automating Windows Tasks
- Time-saving: Automate repetitive tasks to reclaim hours of your day.
- Increased accuracy: Eliminate human error in routine processes.
- Enhanced productivity: Focus on high-value work while automation handles the rest.
- Consistency: Ensure tasks are performed the same way every time.
- Reduced stress: Alleviate the mental burden of remembering and performing routine tasks.
Common Use Cases for Windows Automation
- File organization and backup
- System maintenance and updates
- Application launching and configuration
- Data entry and processing
- Email management
- Network and security tasks
Real-World Example: Automated File Management
Imagine you work with numerous documents daily. Instead of manually sorting files into appropriate folders, you could create an automation that:
- Monitors your Downloads folder for new files
- Categorizes files based on type (e.g., PDFs, images, spreadsheets)
- Moves files to designated folders
- Renames files according to a standardized format
- Creates a log of all file movements
This simple automation could save you hours each week and keep your digital workspace impeccably organized.
2. Essential Automation Tools for Windows
Windows Task Scheduler
Built into every Windows PC, Task Scheduler is a powerful tool for automating system tasks and running scripts at specified times or triggered by events.
Key Features:
- Schedule tasks to run at specific times or intervals
- Trigger tasks based on system events (e.g., startup, user login)
- Run scripts, launch programs, or perform system actions
- Set conditions for task execution (e.g., only when idle)
Best for: System maintenance, backups, and running scripts on a schedule.
AutoHotkey
A free, open-source scripting language for Windows that allows users to easily automate almost any task.
Key Features:
- Create custom hotkeys and text expansion
- Automate mouse clicks and keystrokes
- Manipulate windows and control applications
- Create complex scripts with variables and functions
Best for: Power users who want fine-grained control over their automations.
Power Automate Desktop
Microsoft's powerful automation tool that allows users to create flows to automate tasks across multiple applications.
Key Features:
- Visual flow designer for easy automation creation
- Integration with Microsoft 365 apps and services
- Ability to automate both desktop and web applications
- Robotic Process Automation (RPA) capabilities
Best for: Users deeply integrated into the Microsoft ecosystem and those looking for a user-friendly interface.
Choosing the Right Automation Tool
When selecting an automation tool, consider the following factors:
- Ease of use: Does it match your technical skill level?
- Flexibility: Can it handle the types of tasks you need to automate?
- Integration: Does it work well with your existing software and workflows?
- Cost: Is it free, or does it offer good value for its price?
- Community support: Are there resources available if you need help?
Pro Tip: Start with built-in tools like Task Scheduler for basic automations. As you grow more comfortable, explore more advanced tools to tackle complex tasks.
3. Automation Techniques for Windows
Basic Automation Steps
- Identify the task: Choose a repetitive task that's eating up your time.
- Break it down: List out each step of the process in detail.
- Choose your tool: Select the appropriate automation tool for the task.
- Create the automation: Use your chosen tool to build the automation workflow.
- Test thoroughly: Run the automation multiple times to ensure it works correctly.
- Implement and monitor: Deploy your automation and keep an eye on its performance.
Scripts and Macros
Scripts and macros are powerful ways to automate tasks in Windows. Here's a quick overview:
PowerShell Scripts
PowerShell is a powerful scripting language built into Windows. It's great for system administration tasks and complex automations.
Example: Automated Disk Cleanup
# PowerShell script to clean up disk space
$drive = "C:"
$freespace = (Get-WmiObject Win32_LogicalDisk -Filter "DeviceID='$drive'").FreeSpace / 1GB
if ($freespace -lt 10) {
Write-Host "Low disk space detected. Cleaning up..."
Clear-RecycleBin -Force
Remove-Item $env:TEMP\* -Recurse -Force
Write-Host "Cleanup complete."
} else {
Write-Host "Sufficient disk space. No cleanup needed."
}
Batch Scripts
Batch scripts (.bat files) are simple text files containing a series of commands to be executed by the command prompt. They're great for basic automations.
Example: Automated Backup
@echo off
set source=C:\ImportantFiles
set destination=D:\Backups
set backupName=Backup_%date:~-4,4%%date:~-10,2%%date:~-7,2%
xcopy "%source%" "%destination%\%backupName%" /E /I /Y
echo Backup completed successfully.
Conditional Logic in Automations
Using conditional statements in your automations allows for more flexible and intelligent workflows. Most automation tools support some form of conditional logic.
Example: AutoHotkey Script with Conditions
#NoEnv
SetWorkingDir %A_ScriptDir%
^!t:: ; Ctrl+Alt+T hotkey
FormatTime, CurrentHour,, H
if (CurrentHour >= 9 and CurrentHour < 17) {
Run, outlook.exe
WinWait, Microsoft Outlook
Send, {Alt}H{Alt}NM ; Create new email
} else {
MsgBox, Outside of work hours. Email creation canceled.
}
return
This script checks the current time and only opens Outlook and creates a new email during work hours.
4. Automation Examples: Boosting Your Windows Productivity
Productivity-Boosting Automations
- Automated System Maintenance Create a weekly Task Scheduler job that runs disk cleanup, updates Windows, and performs a quick virus scan.
- Smart Application Launcher Use AutoHotkey to create custom hotkeys that launch your most-used applications and position their windows automatically.
- Intelligent File Organizer Develop a PowerShell script that monitors your Downloads folder and automatically sorts files into appropriate directories based on file type or name patterns.
- Automated Backup System Set up a robust backup solution using Task Scheduler and robocopy to perform incremental backups of your important files to an external drive or cloud storage.
Time-Saving Hacks
- Text Expansion: Use AutoHotkey to create shortcuts for frequently typed phrases, email templates, or code snippets.
- Quick Web Searches: Create custom search commands that allow you to search specific websites directly from the Run dialog.
- Automatic Time Logging: Use Power Automate to track the time you spend in different applications and generate a daily productivity report.
- Smart Email Management: Create rules in Outlook (or use Power Automate) to automatically categorize, flag, or respond to certain types of emails.
Case Study: Streamlining a Small Business
John runs a small graphic design studio and implemented several automations to boost productivity:
- Automated client invoicing using Power Automate to pull data from his time-tracking app and generate invoices in QuickBooks.
- Created an AutoHotkey script to quickly resize and watermark images for client previews.
- Set up a Task Scheduler job to organize project files and create backups every night.
- Used Windows Task Scheduler to restart his computer and launch necessary applications every morning before he arrives at the office.
Result: John estimates these automations save him about 10 hours every week, allowing him to take on more clients and grow his business.
5. Overcoming Challenges and Best Practices
Common Pitfalls in Windows Automation
- Over-complicating automations: Start simple and gradually increase complexity.
- Neglecting error handling: Always consider what could go wrong and plan for it.
- Forgetting to update automations: Regularly review and update your automations as your needs or systems change.
- Ignoring performance impact: Be mindful of system resources, especially for automations that run frequently.
- Lack of documentation: Document your automations to make troubleshooting and updates easier.
Best Practices for Effective Windows Automation
- Start with a clear goal: Define what you want to achieve before you start automating.
- Break complex tasks into smaller steps: This makes automations easier to create and maintain.
- Use descriptive names: Name your scripts, tasks, and variables clearly to make them easier to understand.
- Test thoroughly: Always test your automations with various scenarios before relying on them.
- Implement logging: Add logging to your automations to track their performance and troubleshoot issues.
- Use version control: If you're creating complex scripts, use a version control system like Git to track changes.
- Share and collaborate: Participate in automation communities to learn from others and share your knowledge.
Security Considerations in Windows Automation
Warning: Automation tools can be powerful, but they also pose potential security risks if not used carefully.
- Be cautious with elevated privileges: Only run automations with admin rights when absolutely necessary.
- Secure your scripts: Protect scripts containing sensitive information or operations with encryption or restricted access.
- Be wary of downloaded scripts: Only run scripts from trusted sources, and review them before execution.
- Keep your tools updated: Regularly update your automation tools to ensure you have the latest security patches.
- Use secure authentication: When automating tasks that require login credentials, use secure methods like Windows Credential Manager.
Pro Tip: Regularly audit your automations. Remove or update any that are no longer needed or align with your current workflows. This helps maintain system performance and security.
Conclusion: Embrace the Power of Windows Automation
As we've explored throughout this article, Windows automation is a game-changer for PC users looking to boost productivity and streamline their digital lives. By harnessing the power of tools like Task Scheduler, AutoHotkey, and Power Automate, you can:
- Reclaim valuable time by automating repetitive tasks
- Increase accuracy and consistency in your workflows
- Reduce stress and mental fatigue associated with mundane computer chores
- Customize your Windows experience to perfectly suit your needs
- Focus on high-value work that truly matters
Remember, the journey to mastering Windows automation is a continuous one. Start small, experiment often, and don't be afraid to push the boundaries of what's possible. As you become more comfortable with automation techniques, you'll discover countless ways to optimize your digital workflow.
The future of productivity is automated, and it's time to embrace it. Begin your automation journey today, and watch as your efficiency soars and your relationship with your Windows PC transforms. The power to revolutionize your digital life is literally at your fingertips!
FAQ's
1. What is Windows automation?
Windows automation refers to the process of creating scripts, routines, or using specialized tools to perform repetitive tasks automatically on a Windows operating system. It's like having a digital assistant that works tirelessly in the background, handling mundane chores while you focus on more important matters.
2. Do I need programming skills to use Windows automation tools?
Not necessarily. While some advanced automation tasks may require basic scripting knowledge, many Windows automation tools offer user-friendly interfaces that allow you to create automations without coding. Tools like Task Scheduler and Power Automate Desktop provide graphical interfaces for creating automations. However, learning some basic scripting (e.g., PowerShell or AutoHotkey) can greatly expand your automation capabilities.
3. Is Windows automation safe?
When used properly, Windows automation is safe. However, it's important to be cautious, especially when running scripts or automations from unknown sources. Always review scripts before running them, use reputable automation tools, and be careful with automations that require administrative privileges. Keep your automation tools updated and follow best practices for security.
4. What are some common tasks that can be automated in Windows?
Common tasks that can be automated in Windows include:
File organization and backup
System maintenance (e.g., disk cleanup, defragmentation)
Software updates
Email management
Data entry and form filling
Application launching and window management
Scheduled tasks (e.g., running reports, starting/stopping services)
5. How do I get started with Windows automation?
To get started with Windows automation:
Identify repetitive tasks in your workflow that could be automated.
Explore built-in Windows tools like Task Scheduler for basic automations.
Learn about more advanced tools like AutoHotkey or Power Automate Desktop.
Start with simple automations and gradually increase complexity as you learn.
Join online communities and forums to learn from others and share experiences.
6. Can Windows automation help improve cybersecurity?
Yes, Windows automation can enhance cybersecurity in several ways:
Automating regular software updates and patch management
Scheduling frequent automated backups
Creating automated security scans and log analysis
Implementing automated responses to potential security threats
Ensuring consistent application of security policies across multiple systems
However, it's crucial to implement these automations securely and regularly review them to ensure they don't introduce new vulnerabilities.
7. How much time can I save with Windows automation?
The time saved through Windows automation can vary greatly depending on your specific tasks and how effectively you implement automations. Some users report saving several hours per week, while others in more automation-heavy roles might save several hours per day. Even small time savings can add up significantly over time. For example, an automation that saves you 15 minutes a day could result in over 60 hours saved per year!
8. Are there any limitations to Windows automation?
While Windows automation is powerful, it does have some limitations:
Some tasks may be too complex or require human judgment to fully automate.
Automations may need updates when software or processes change.
Certain system-level operations may require administrative privileges.
Some websites or applications may have measures in place to prevent automation.
Complex automations might impact system performance if not optimized properly.
It's important to evaluate each task to determine if automation is the best approach.
9. Can Windows automation work with cloud services and web applications?
Yes, many Windows automation tools can interact with cloud services and web applications. Tools like Power Automate (formerly Microsoft Flow) are specifically designed to work with various web services and APIs. Additionally, some automation scripts can control web browsers, allowing interaction with web-based applications. However, the level of integration can vary depending on the specific cloud service or web application and the capabilities of the automation tool you're using.
10. How often should I review and update my automations?
It's a good practice to review your automations regularly, ideally every few months or whenever there are significant changes to your workflow or the systems you're automating. This helps ensure that:
Automations are still functioning as intended
They remain relevant to your current needs
They're optimized for any system or software updates
Security considerations are up-to-date
Additionally, keep an eye on the performance of your automations and be prepared to make adjustments if you notice any issues or inefficiencies.
Discover more from Auto Clicker
Subscribe to get the latest posts sent to your email.